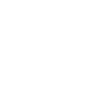Guide d’installation et d’activation de votre licence Microsoft 365
Pour vous simplifier cette tâche, on vous guide pas à pas.
Vous souhaitez rapidement profiter des nombreux avantages offerts par la suite Microsoft 365, mais vous ne savez pas par où commencer ?
Pas de panique, ici on vous explique en quelques simples étapes la marche à suivre pour installer la suite d’applications et activer votre licence Microsoft 365.
La licence.
Disposez-vous d’une licence ?
Oui
Dans ce cas, passez à l’étape : Les identifiants.
Non
Nous pouvons vous en fournir une, contactez-nous.
Nous vous enverrons vos identifiants et vous pourrez reprenez à l’étape ci-dessous.
Identifiant et un mot de passe.
Avez-vous reçu un identifiant et un mot de passe ?
Oui
Dans ce cas, passez à l’étape : Installation de la suite.
Non
- Suite à votre achat, nous fournissont vos identifiants dans un délais variant entre 1 à 3 jours ouvrable. Si ce délais n’est pas encore passé, nous vous demandons d’être un peu patient, vous les recevrez certainement très prochainement.
- Pensez à vérifier votre dosser d’e-mails indésirables (spam) il arrive parfois que nos e-mails arrivent directement dans ce dossier.
- Les 3 jours sont passées et il n’y a rien dans le dossier d’indésirables ? Contactez nous, très souvent il s’agit de votre adresse e-mail qui a mal été orthographiée lors de la procédure d’achat. Nous allons très vit réglé ce souci.
Installation de la suite Microsoft 365 sur votre PC.
La suite Microsoft 365 est déjà installée sur votre PC ?
Oui
Dans ce cas, passez à l’étape : Activation de la licence.
Non
Suivez la procédure d’installation ci-dessous.
Procédure de téléchargement de la suite Ms365 :
Rendez vous sur le site https://www.office.com/
Si la page n’est pas dans la langue souhaitée, descendez tout en bas de celle-ci, à gauche se trouve le logo d’une planète suivi du nom d’une langue, cliquez dessus.

Sur la nouvelle page, cliquez sur la langue désirée, par exemple : Français (Belgique). Vous reviendrez automatiquement sur la page d’accueil qui sera dans la langue choisie.
En haut à droite, cliquez sur l’icône de connexion (le petit personnage).

Dans la fenêtre qui apparaitra, entrez l’identifiant que nous vous avons fourni et cliquez sur le bouton Suivant (Next).
Entrez ensuite le mot de passe que nous vous avons fourni et cliquez sur le bouton Suivant (Next).

Si un popup apparait avec la question Stay signed in (Rester connecté), cliquez sur la case Don’t show this again (Ne plus afficher ça), et cliquez sur le bouton Yes (Oui).

Vous voilà sur la page d’accueil de votre compte Microsoft Office 365.
Ici, vous pouvez déjà profiter des applications sans les installé sur un PC.

L’objectif de ce tutoriel étant l’installation de la suite Ms365 sur votre PC pour en profiter même sans connexion internet, donc on continue 🙂
Sur cette page, en haut à droite vous devriez voir un bouton nommé Installer des applications, cliquez dessus.

Une fois que vous aurez cliqué sur ce bouton, il arrive parfois que le site vous demande de vous reconnecter, entrez à nouveau votre identifiant et votre mot de passe de votre compte Microsoft 365 que nous vous avons fourni.
Sur la nouvelle pas devrait apparaitre le popup suivant :

Si le popup n’apparait pas, cliquez sur le bouton Installer Office disponible dans la partie Applications Office pour PC ou Mac.

Dans la fenêtre popup, sélectionnez la langue que vous désirez. Il s’agit de la langue dans laquelle l’application sera installée.
Ne changez rien d’autre, dans la case Choisir une version, laissez l’option présélectionnée.
Cliquez sur le bouton Installer.
Il vous sera demandé de choisir l’emplacement où l’exécutable OfficeSetup.exe sera téléchargé.
Sélectionnez l’emplacement de votre choix, par exemple le dossier des Téléchargements et cliquez sur le bouton Enregistrer.
Une fois le téléchargement terminé, nous allons passer à l’étape de l’installation

Procédure d’installation de la suite Ms365 su PC Windows :
Rendez-vous dans le répertoire où vous avez téléchargé l’exécutable OfficeSetup.exe. Démarrez-le en double cliquant dessus.
Patientez le temps de l’installation totalement automatique.
Dépendamment de la puissance de votre ordinateur cela peut durer plusieurs ( longues ) minutes, soyez donc patients 🙂

Une fois l’installation terminée, vous recevrez le message de confirmation suivant :

Cliquez sur le bouton Fermer afin de clôturer le processus d’installation.
Voilà la suite Microsoft 365 est à présent installée sur votre ordinateur.
Cliquez sur le bouton Démarrer et entre le nom de l’application que vous souhaitez démarrer, Word, Excel, PowerPoint, Outlook, etc.

La dernière étape consiste donc à connecter votre suite Microsoft 365 à votre compte. Sans ça, impossible de profiter de toutes les fonctionnalités de la suite !
Activation de la licence Microsoft 365 sur votre PC.
Lorsque vous démarrerez pour la première fois l’une des applications de la suite, un popup apparaîtra vous demandant de vous connecter à un compte existant, ou à en créé un.
Si vous êtes passé par nos services, vous avez reçu vos identifiants, vous pouvez donc cliquer sur le bouton Se connecter.

Entrez votre identifiant sous forme d’adresse e-mail et ensuite votre mot de passe.

Une fois la procédure de connexion achevée, vous verrez votre identifiant apparaitre dans le coin supérieur droit de l’application.

Toutes nos félicitations, à partir de maintenant vous pouvez pleinement profiter de toutes les applications de la suite Microsoft 365.
Nous vous souhaitons beaucoup de plaisir, de productivité et de créativité !
Changement de compte
Pour changer de compte de licence Microsoft 365, procédez comme décrit ci-dessous.
Ouvrez une des applications de la suite, par exemple Word.
Dans le coin supérieur droit, cliquez sue le nom affiché (ou le loge à sa droite), dans notre exemple Albuma, chez vous cela sera probablement autre chose.
Cliquez ensuite sur le bouton Déconnexion.

Confirmer en cliquant encore une fois sur le bouton Déconnexion

Vous avez la confirmation que vous êtes bien déconnecté lorsque vous verrez dans le coin supérieur droit : Connexion.

Maintenant vous pouvez procéder à la reconnexion avec votre nouveau compte.
Pour ce faire, cliquez sur Connexion et dans les prochaines fenêtres, entrez votre identifiant sous forme d’adresse e-mail, cliquez sur le bouton Suivant, entrez ensuite votre mot de passe et finissez par cliquez sur le bouton Se connecter.

Vous voilà reconnecté avec votre nouvelle licence. Vous pouvez à nouveau profiter pleinement de la suite des applications offertes par Microsoft 365.