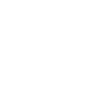Copier et Coller sur Windows 10 Control-C, Control-V

D’une évidence limpide pour beaucoup d’entre nous, et d’une complexité extrême pour d’autres, la fonction Copier-Coller est l’une des fonctions les plus utilisées sur un ordinateur.
Que ce soit à l’aide votre souris ou via les raccourcis clavier, elle permet de copier un texte ou une image depuis un endroit vers un autre, si simple, et si pratique !
Vous souhaitez copier le texte ou une image d’un site WEB pour l’intégrer dans un document Word ou dans un e-mail ? Il vous faut passer par la fonction Copier-Coller.
Windows 10 améliore beaucoup la fonction de « copier/coller » en y apportant de nouvelles options, voyons ensemble quelles sont-elles et comment cela fonctionne.
Un peu de théorie : Qu’est-ce que le Presse-Papier ?
Le presse-papier Windows est une fonctionnalité transparente pour l’utilisateur qui permet de stocker temporairement des données que l’on souhaite copier d’un endroit (une page Web par exemple) vers un autre (un document Word ou un e-mail). On l’appelle également une « mémoire tampon ».
C’est dans cette mémoire tampon que seront stockés temporairement les éléments que vous copierez.
Le contenu de cette mémoire tampon est régulièrement et automatiquement effacé par votre système d’exploitation (Windows), donc si vous êtes inquiet au sujet de la capacité de stockage de votre disque dur, ne vous en faites pas, ceci ne devrait pas vous provoquer des chevaux gris.
Comment faire un copier-coller sur Windows 10.
Le copier-coller consiste à copier du contenu comme du texte ou une image d’un endroit vers une autre.
L’opération se passe en deux étapes
- Vous sélectionnez le contenu que vous souhaitez copier. Ce contenu est automatiquement placé dans le presse-papier de votre ordinateur.
- Vous collez ce contenu à l’emplacement souhaité.
Voyons comment procéder plus en détail.
Sélectionnez le texte à copier
Dans l’application ou le site Web où se trouve le texte à copier, placez le curseur de la souris au début du texte à copier. Faites un clic gauche (cliquez sur le bouton « gauche » de votre souris).
Exemple :
Visuellement, rien ne se passe, c’est normal, passons donc à la prochaine étape.
Déplacez le curseur de la souris à la fin du texte à sélectionner.
Attention à ne pas cliquer sur l’un des boutons de la souris lors de ce déplacement, sans quoi la zone de sélection sera modifiée.
Sur votre clavier, appuierez et maintenez enfoncée une des deux touches Majuscule.
Toujours en maintenant enfoncée la touche Majuscule, à la fin du texte à copier, faites un clic gauche (cliquez sur le bouton « gauche » de votre souris).
Vous pouvez maintenant relâcher la touche Majuscule de votre clavier.
Vous constaterez que le texte est maintenant sélectionné.
Placez le curseur de la souris n’importe où dans la zone de sélection (zone bleue).
Faites un clic droit (cliquez sur le bouton « droit » de votre souris), cela fera apparaitre un menu dans lequel se trouve la fonction Copier, sélectionnez-la par un clic gauche (cliquez dessus avec le bouton « gauche » de votre souris).
Visuellement, rien ne se passera, mais le texte sélectionné précédemment se trouve désormais dans votre presse-papier et n’attend qu’une chose, d’être collé quelque part.
Coller le texte précédemment copié
Rendez-vous dans l’application où vous souhaitez coller le texte (par exemple Word).
Placez le curseur de votre souris à l’endroit où vous souhaitez coller le texte et faites un clic droit.
Dans le menu qui apparaitra, vous trouverez les options de collage représentées par trois petites icônes :
Par un clic gauche sur l’une de ces trois icônes, le texte précédemment copié se collera à l’emplacement souhaité, mais aura un aspect (un formatage) différent.
Les options de collage
Les options de collage sont représentées par les trois icônes suivantes :
L’icône n° 1, « Conserver la mise en forme source (C)» : En sélectionnant cette option de collage, le texte précédemment copié conservera le format de l’endroit où il a été copier (de la source).
Si le texte copié à une police particulière (ici Calibri), si des mots ont été mis en gras, ou soulignés ou si le texte contenait des liens internet, lorsque vous le collerez, tout ceci sera conservé dans le nouvel emplacement pour autant que l’application où vous collez le texte supporte ces fonctionnalités (dans notre exemple la police particulière, la mise en gras, le surlignage et les liens internet), ce qui est le cas de « Word », mais pas du « Bloque Note » par exemple.
Voici à quoi ressemblera le texte collé avec cette option dans Word :
L’icône n° 2, « Fusionnez la mise en forme (F)» : En sélectionnant cette option de collage, le texte précédemment copier conservera certain format de l’endroit où il a été copié et adaptera le reste aux options de votre destination.
Si le texte copié à une police particulière (ici Calibri), si des mots ont été mis en gras, ou soulignés ou si le texte contenait des liens internet, lorsque vous le collerez, certaines options du texte seront présent dans le nouvel emplacement (par exemple la mise en gras, le souligné et les liens internet) et d’autres pas (par exemple la police d’origine Calibri sera remplacée par la police de la page Word, ici Time New Roman) pour autant que l’application où vous coller le texte supporte ces fonctionnalités (la nouvelle police, la mise en gras, le surlignage et les liens internet), ce qui est le cas de « Word », mais pas du « Bloque Note » par exemple.
Voici à quoi ressemblera le texte collé avec cette option dans Word :
L’icône n° 3, « Conserver uniquement le texte (T)» : En sélectionnant cette option de collage, le texte précédemment copier ne conservera aucun format de l’endroit où il a été copier, seul le texte brut sera collé.
Si le texte copié à une police particulière (ici Calibri), si des mots ont été mis en gras, ou soulignés ou si le texte contenait des liens internet, lorsque vous le collerez, la mise en en gras, le souligné et les liens internet seront effacés et la police sera remplacée par celle de votre document Word.
Voici à quoi ressemblera le texte collé avec cette option dans Word :
Pour copier/coller une image
La procédure reste quasiment identique pour copier et coller une image.
Rendez-vous à l’endroit où se situe l’image que vous souhaitez copier.
Placez le curseur de la souris sur l’image en question et faites un clic droit, cela fera apparaitre un menu dans lequel se trouve l’option Copier l’image.
Cliquez gauche dessus, ainsi, l’image se mettra automatiquement dans le presse-papier et vous n’aurez qu’à la coller à l’endroit souhaité.
Les raccourcis clavier
Afin de nous faire gagner du temps, il existe bien entendu des raccourcis clavier.
Ces raccourcis clavier remplacent l’opération du « clic gauche – Copier » et « clic droit – Coller » de la souris.
Comment procéder ? Suivez le guide :
Copier avec le raccourci clavier :
Lorsque vous aurez sélectionné le texte à copier, enfoncez la touche CTRL (Control) de votre clavier et maintenez-la enfoncée. Ensuite, toujours en tenant la touche CTRL enfoncée, appuyez brièvement sur la touche C. Vous pouvez relâcher la touche CTRL.
Avec cette manipulation, vous venez de placer le texte sélectionné dans le presse-papier, il ne vous reste plus qu’à le coller quelque part ailleurs.
Coller avec le raccourci clavier :
Rendez-vous à l’emplacement où vous souhaitez coller le texte précédemment copier.
Placez le curseur de la souris à l’emplacement souhaité et faites un clic gauche afin de valider l’emplacement.
Enfoncez la touche CTRL de votre clavier et maintenez-la enfoncée. Toujours en tenant la touche CTRL enfoncée, appuyez brièvement sur la touche V. Vous pouvez relâcher la touche CTRL.
Avec cette manipulation, vous venez de coller le texte dans son nouvel emplacement.
Dorénavant, lorsque vous entendrez les mots « Control C » « Control V » dans une conversation, vous serez de quoi il s’agit 😊
Allez plus loin avec la fonction Copier-Coller en activant son historique.